Roblox is a popular online gaming platform that allows users to not only play games but also create and share their own games. One of the most appealing aspects of Roblox is its voice chat feature, which allows players to communicate with each other in real-time while playing games.
However, like any other online platform, Roblox can also experience technical issues. One of the common problems faced by players is the voice chat not working. This can be frustrating, especially if you are trying to coordinate with your team or friends during gameplay. But don’t worry, we have got you covered. In this article, we will discuss six fixes that can help resolve the issue of Roblox voice chat not working. So, let’s dive in!
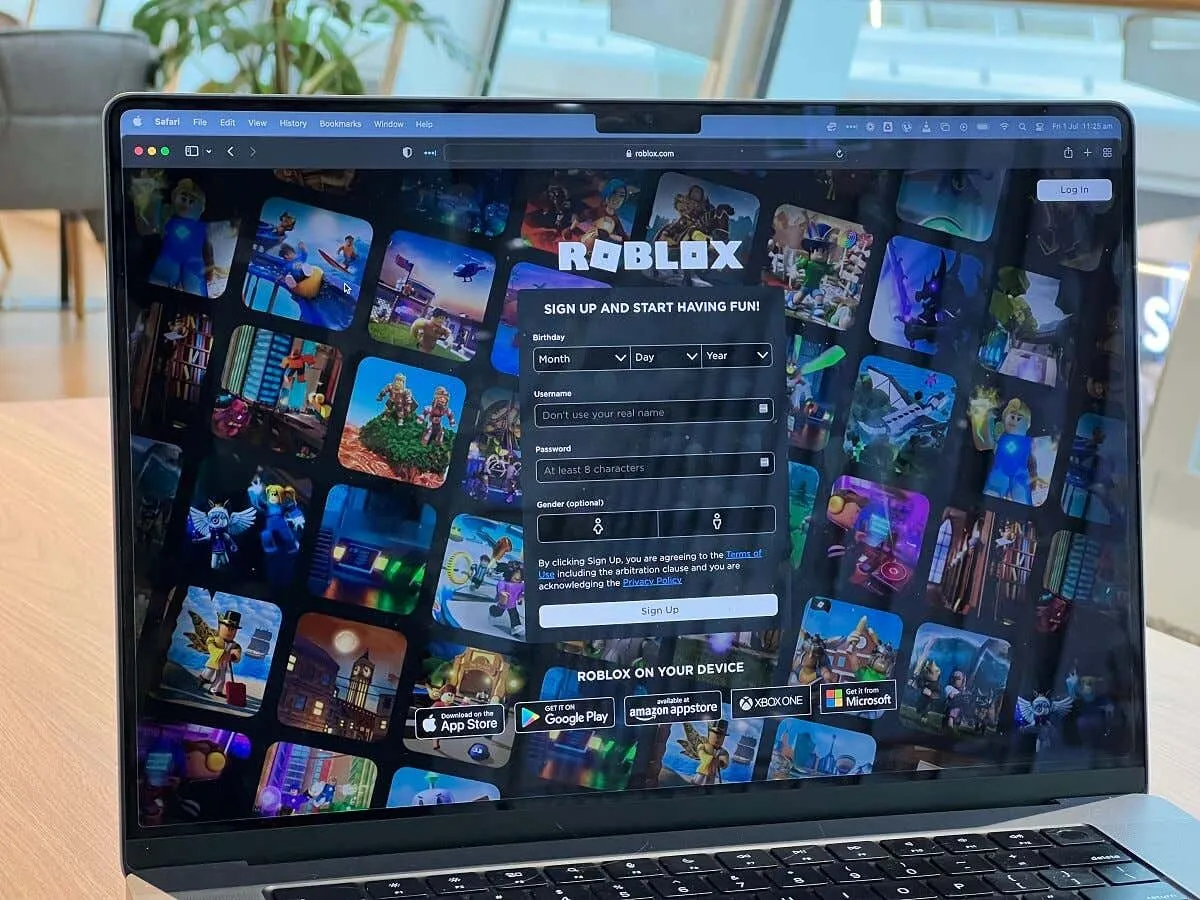
Possible Causes of Roblox Voice Chat Not Working:
Before we dive into the solutions, it is essential to understand the potential causes of why your Roblox voice chat may not be working. Identifying the root cause can help you find the most effective solution and prevent future occurrences of the issue.
Internet Connection Issues:
One of the common reasons why voice chat may not work on Roblox is due to internet connection problems. A stable and strong internet connection is crucial for smooth voice communication in games. Any interruption or instability in your internet connection can result in poor voice quality or no voice chat at all.
To check if your internet connection is the culprit, try playing a different online game or streaming a video on a different platform. If you experience similar issues in other activities, then it’s clear that your internet connection is the problem.
Outdated Audio Drivers:
If your audio drivers are outdated, it can cause problems with Roblox voice chat. Audio drivers are software that allows your computer to communicate with the audio hardware. An outdated driver may not support the latest features of Roblox, resulting in voice chat issues.
Browser Compatibility Issues:
Roblox supports multiple browsers such as Google Chrome, Firefox, Safari, and Microsoft Edge. However, some users may experience issues with voice chat if they are using an outdated or unsupported browser.
Roblox Server Problems:
Sometimes, the issue may not be on your end, but on Roblox’s servers. If there is a problem with the servers, it can affect the voice chat feature in games. In such cases, there is not much you can do but wait for the issue to be resolved by Roblox.
Now that we have identified the possible causes of Roblox voice chat not working let’s move on to the solutions.
Fix 1: Check Your Internet Connection:
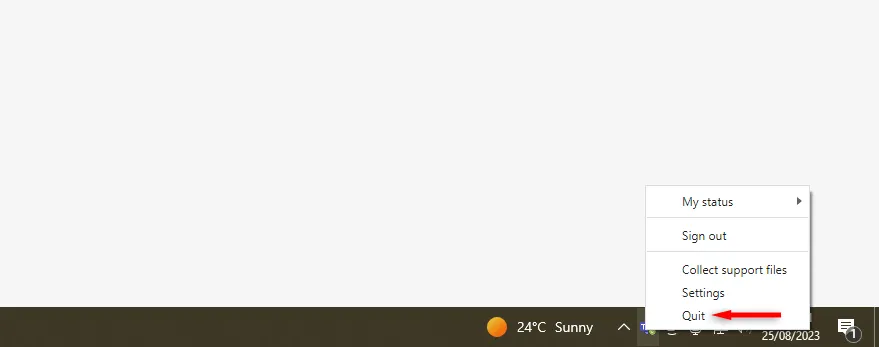
As mentioned earlier, a stable internet connection is crucial for smooth voice communication in games on Roblox. If your internet connection is unstable or weak, it can result in poor voice quality or no voice chat at all. Here are some steps you can take to troubleshoot internet connection issues:
- Check Your Router and Modem: Make sure that your router and modem are turned on and functioning correctly. Sometimes, simply restarting these devices can resolve internet connection problems.
- Use a Wired Connection: If you are using a wireless connection, try connecting your device directly to the router using an Ethernet cable. This can provide a more stable and reliable internet connection for voice chat on Roblox.
- Restart Your Device: Sometimes, all it takes is a simple restart to fix internet connection issues. Restart your computer, smartphone, or gaming console and check if the voice chat is working on Roblox.
- Move Closer to the Router: If you are using a wireless connection, try moving closer to the router. The farther away you are from the router, the weaker the signal will be, resulting in a poor internet connection.
- Check for Interference: Other devices in your home or office may be causing interference with your Wi-Fi signal. Keep electronic devices like cordless phones, baby monitors, and microwaves away from your router to avoid any potential interference.
- Contact Your Internet Service Provider: If none of the above steps work, it is best to contact your internet service provider (ISP) for assistance. They can help troubleshoot any connectivity issues and ensure that you have a stable internet connection.
Recommended Minimum Internet Speed for Roblox Voice Chat:
According to Roblox’s official website, the recommended minimum internet speed for smooth voice chat is 2 Mbps (megabits per second). However, for optimal performance, it is suggested to have at least 4-8 Mbps. The higher your internet speed, the better the voice quality will be on Roblox.
Fix 2: Update Audio Drivers:
An outdated audio driver can cause problems with Roblox voice chat as it may not support the latest features of the platform. Here’s how you can update your audio drivers on Windows and Mac:
Updating Audio Drivers on Windows:
- Open Device Manager: Right-click on the Start button and select “Device Manager” from the context menu.
- Locate Your Audio Driver: In the Device Manager window, expand the “Sound, video and game controllers” category. You should see your audio driver listed here.
- Update Driver Software: Right-click on your audio driver and select “Update driver.” This will open the Update Driver Software wizard.
- Search Automatically for Updated Driver Software: In the wizard, select “Search automatically for updated driver software” and follow the on-screen instructions to complete the update process.
Updating Audio Drivers on Mac:
- Open App Store: Click on the Apple icon in the top-left corner of your screen and select “App Store” from the drop-down menu.
- Click on Updates: In the App Store, click on the “Updates” tab in the top bar.
- Check for Audio Driver Updates: If there is an update available for your audio driver, it will be listed here. Click on “Update” next to the audio driver to install the update.
Tips to Prevent Future Audio Driver Issues:
Here are some tips that can help prevent audio driver issues in the future:
- Regularly check for updates for your audio drivers and install them promptly.
- Use a reliable driver updater tool to scan and update all your drivers automatically.
- Avoid downloading drivers from third-party websites as they may contain malware or outdated versions.
Fix 3: Use a Compatible Browser:
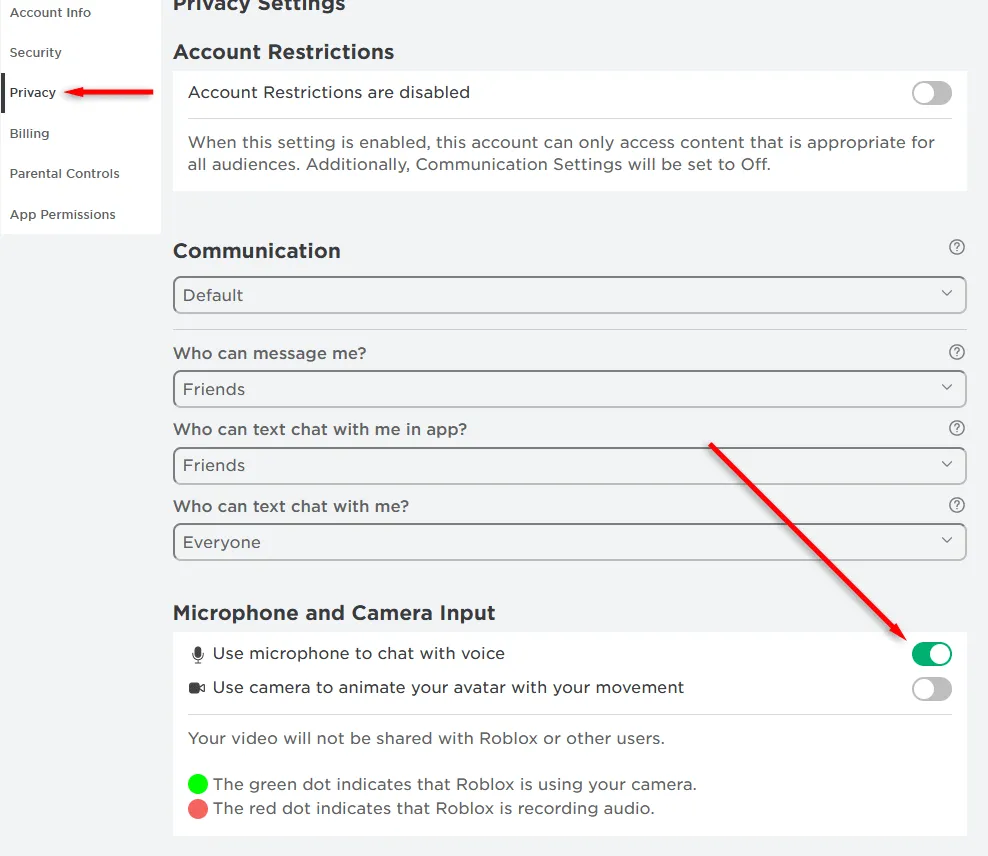
Roblox supports multiple browsers such as Google Chrome, Firefox, Safari, and Microsoft Edge. If you are using an unsupported or outdated browser, it can cause compatibility issues with Roblox’s voice chat feature. Here’s how you can switch to a different browser on your device:
Switching Browsers on Windows:
- Open Control Panel: Press the Windows key + R to open the Run command box. Type “control” and press Enter to open the Control Panel.
- Go to Programs: In the Control Panel, click on “Programs.”
- Select Default Programs: In the Programs window, click on “Default Programs.”
- Click on Set Your Default Programs: In the next window, select “Set your default programs.”
- Choose a Browser: Select the browser you want to use and click on “Set this program as default.”
Switching Browsers on Mac:
- Open System Preferences: Click on the Apple icon in the top-left corner of your screen and select “System Preferences” from the drop-down menu.
- Go to General Settings: In the System Preferences window, click on “General” under the “Personal” category.
- Select Default Web Browser: In the General settings, click on the dropdown menu next to “Default web browser” and choose the browser you want to use.
Fix 4: Check Roblox Server Status:
If your internet connection and audio drivers are working correctly, but you still can’t use the voice chat feature on Roblox, then it could be a problem with the platform’s servers. Here’s how you can check if the Roblox server is experiencing any issues:
- Check Social Media: Roblox often posts updates and announcements on its official social media pages. Check their Twitter or Facebook for any alerts about server issues.
- Visit the Roblox Status Page: Go to https://status.roblox.com/ and check the status of the voice chat feature. If there are any issues, they will be displayed here.
- Use Online Server Checking Tools: You can also use online tools like https://downdetector.com/status/roblox/ to check the status of Roblox’s servers.
If the issue is with Roblox’s servers, all you can do is wait for them to fix it. However, if the servers are up and running, you can try the next fix.
Fix 5: Configure Your Firewall Settings:
Firewall settings can sometimes interfere with Roblox voice chat. A firewall is a security system that monitors incoming and outgoing network traffic and blocks any unauthorized access. Here’s how you can add Roblox to your firewall’s exceptions list:
Configuring Firewall Settings on Windows:
- Open Control Panel: Press the Windows key + R to open the Run command box. Type “control” and press Enter to open the Control Panel.
- Go to System and Security: In the Control Panel, click on “System and Security.”
- Open Windows Defender Firewall: In the next window, click on “Windows Defender Firewall.”
- Click on Allow an App or Feature Through Windows Defender Firewall: On the left-hand side panel, click on “Allow an app or feature through Windows Defender Firewall.”
- Add Roblox as an Exception: Click on “Change settings” and then click on “Allow another app.” Browse for Roblox and add it to the list of exceptions.
Configuring Firewall Settings on Mac:
- Open System Preferences: Click on the Apple icon in the top-left corner of your screen and select “System Preferences” from the drop-down menu.
- Go to Security & Privacy: In the System Preferences window, click on “Security & Privacy.”
- Click on Firewall: In the Security & Privacy settings, click on the “Firewall” tab.
- Unlock Firewall Settings: If the lock at the bottom left corner is locked, click on it and enter your password to unlock firewall settings.
- Add Roblox as an Exception: Click on the “+” button at the bottom left corner. Navigate to the Roblox application and add it as an exception.
Fix 6: Contact Roblox Support:
If none of the above solutions work, it is best to reach out to Roblox support for assistance. Here’s how you can contact them:
- Visit Roblox Support Page: Go to https://www.roblox.com/support and click on the “Contact Us” button at the bottom of the page.
- Choose Your Issue: Select the problem you are facing from the list of options provided.
- Fill Out the Form: Fill in the required details and describe your issue in detail. You can also attach any relevant screenshots or videos.
- Submit Your Request: Once you have filled out the form, click on “Submit” to send your request to Roblox support.
Conclusion:
Voice chat is a crucial feature for a smooth gaming experience on Roblox. However, technical issues like voice chat not working can occur due to various reasons. In this article, we have discussed six potential fixes for resolving the issue. We hope these solutions helped you fix your voice chat problem on Roblox. If you have any other suggestions or solutions, feel free to share them with us in the comments below.
Disclaimer: The information provided in this article is for educational purposes only. We do not guarantee that these fixes will work for all users. Please proceed at your own risk.

