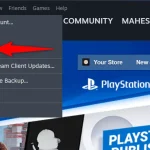Steam is a popular online gaming platform with millions of users worldwide. It offers a wide range of games, from popular AAA titles to indie games, and also provides various features like community forums, game streaming, and more. However, like any other online service, Steam is not without its issues. One common problem that many users face is the “Captcha not working” issue. This can be frustrating, especially if you’re trying to log in or make a purchase on the platform. In this article, we’ll discuss how you can fix the Steam Captcha not working issue and get back to enjoying your favorite games.
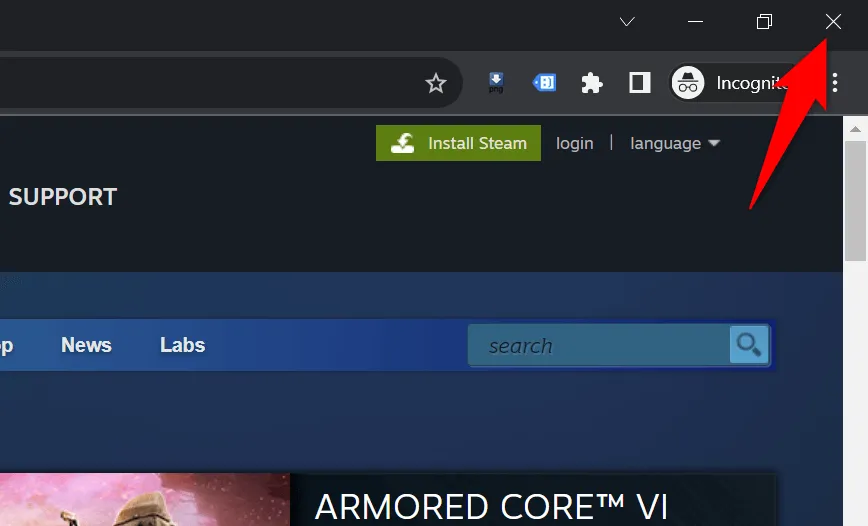
Understanding the Steam Captcha
Before diving into the solutions, let’s first understand what the Steam Captcha is and why it exists. Captcha stands for “Completely Automated Public Turing test to tell Computers and Humans Apart.” It is a security feature designed to prevent automated bots from accessing or using services meant for humans. Captchas typically involve solving a visual or audio puzzle to prove that the user is human.
The Steam Captcha serves a similar purpose. It appears when you try to perform certain actions on the platform, like logging in, purchasing a game, or participating in community forums. By solving the Captcha, you are proving that you are a real person and not a bot trying to exploit the platform. This helps protect your account and the Steam community from potential malicious activities.
Possible Reasons for Steam Captcha Not Working
Now that we know what the Steam Captcha is, let’s look at some possible reasons why it may not be working for you. Understanding the root cause of the issue will help us come up with an effective solution.
Browser Issues
One common reason for the Steam Captcha not working could be due to issues with your web browser. If you’re using an outdated or unsupported browser, you may encounter problems with the Captcha. Additionally, if your browser has accumulated a lot of cache and cookies, it can also interfere with the Captcha functionality.
Network Connection Problems
Another factor that can cause the Steam Captcha to fail is network connection problems. If your internet connection is unstable or too slow, the Captcha may not load properly, leading to errors. Additionally, if your network has a strict firewall or other security measures in place, it may interfere with the Captcha functionality.
Outdated Steam Client
As with any software, outdated versions can cause compatibility issues and lead to errors. If you’re using an outdated version of the Steam client, it may not work well with the Captcha feature, resulting in errors.
Third-Party Antivirus Software
Sometimes, third-party antivirus or security software can cause conflicts with the Steam Captcha. These programs often have their own firewalls and security measures that may interfere with the Captcha functionality. If you have any such software installed on your system, it’s worth checking if they are causing the issue.
Solutions to Fix Steam Captcha Not Working Issue
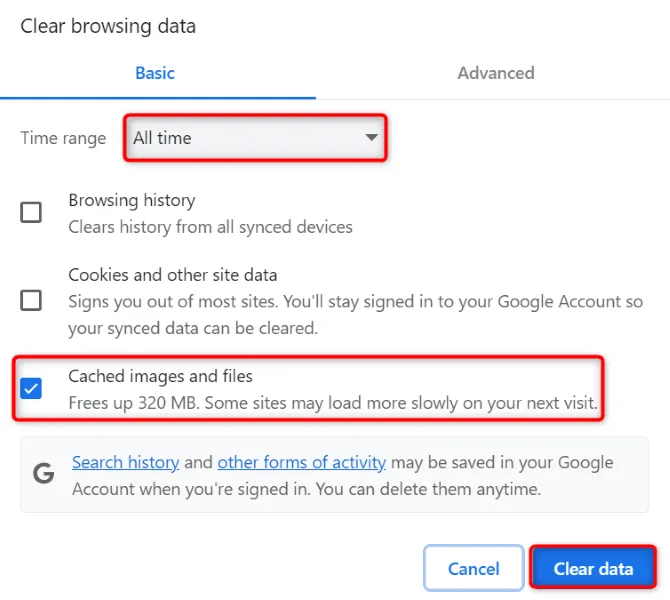
Now that we have identified the possible reasons for the Steam Captcha not working problem, let’s look at some solutions to fix it.
Clearing Browser Cache and Cookies
As mentioned earlier, excessive cache and cookies can sometimes cause issues with the Steam Captcha. To fix this, you can try clearing your browser’s cache and cookies. This will essentially delete all temporary files and data stored by your browser, allowing it to load the Captcha properly.
To clear cache and cookies on Google Chrome:
- Open Chrome and click on the three dots icon in the top right corner.
- Go to More tools > Clear browsing data.
- In the pop-up window, select All time as the time range and make sure that the options for Cookies and other site data and Cached images and files are checked.
- Click on Clear data to confirm.
To clear cache and cookies on Mozilla Firefox:
- Open Firefox and click on the three lines icon in the top right corner.
- Go to Options > Privacy & Security.
- Under the Cookies and Site Data section, click on Clear Data.
- Make sure that both the options for Cookies and Site Data and Cached Web Content are checked.
- Click on Clear to confirm.
Checking Network Connection
If you suspect that your network connection may be causing the issue, try disconnecting and reconnecting to your internet or switching to a different network. You can also try restarting your router and modem to see if that helps.
Updating Steam Client
As mentioned earlier, using an outdated version of the Steam client can cause compatibility issues with the Captcha feature. To fix this, make sure to update your Steam client to the latest version. You can do this by following these steps:
- Open Steam and click on Steam in the top left corner.
- Go to Check for Steam Client Updates.
- If an update is available, follow the prompts to install it.
Temporarily Disabling Antivirus Software
If you have third-party antivirus or security software installed on your system, try temporarily disabling it to see if it resolves the Captcha issue. Many times, these programs have a “Game Mode” or “Gaming Profile” that you can enable to prevent them from interfering with online games or services like Steam. Check your antivirus settings to see if such an option exists.
Troubleshooting Other Common Steam Captcha Errors
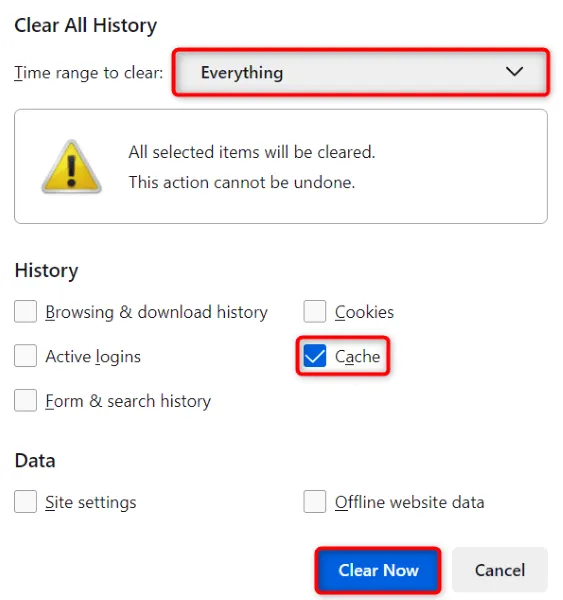
Apart from the “Captcha not working” issue, there are a few other common errors that users may encounter while using the Steam Captcha feature. Let’s take a look at them and how you can troubleshoot them.
“Captcha Failed. Try Again Later.”
This error usually occurs when you enter the wrong code multiple times or if you’re using a VPN or proxy service. To fix this, try the following:
- Wait for a few minutes before trying again.
- Double-check the Captcha code to make sure you’re entering it correctly.
- If you’re using a VPN or proxy, try disabling it and then solving the Captcha.
- Try using a different browser or device to solve the Captcha.
“Oops, Sorry! An error was encountered while processing your request.”
This error can occur due to various reasons, including network connectivity issues, server problems, or a problem with the Captcha itself. Some steps you can try to fix this error include:
- Checking your network connection and restarting your router/modem.
- Clearing your browser cache and cookies.
- Solving the Captcha from a different device or network.
- Contacting Steam support for further assistance.
“Too Many Login Attempts”
If you see this error while trying to log in to your Steam account, it means that you have made too many failed login attempts in a short period. This is a security measure put in place by Steam to prevent brute force attacks on user accounts. To fix this, wait for a few minutes before trying to log in again.
Advanced Fixes for Persistent Steam Captcha Not Working Issue
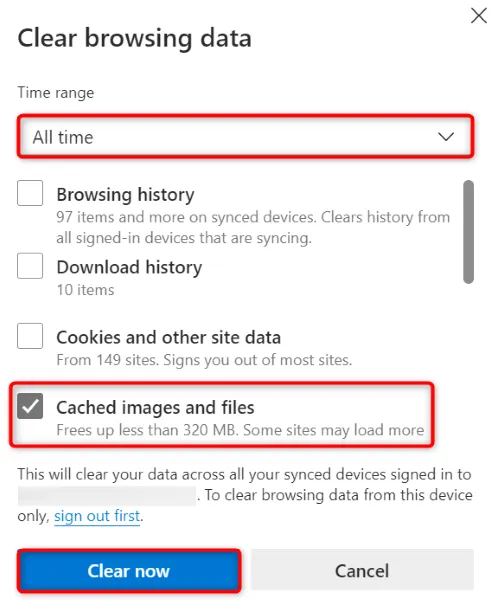
If none of the solutions mentioned above work for you and you’re still facing the “Captcha not working” issue, then it’s time to try some advanced fixes. These methods involve changing system settings and reinstalling Steam, so proceed with caution and make sure to follow the instructions carefully.
Changing DNS Settings
Sometimes, changing your DNS (Domain Name System) settings can help resolve issues with accessing certain websites or services. To change your DNS settings, follow these steps:
- Open Control Panel and go to Network and Internet > Network and Sharing Center.
- Click on Change Adapter Settings on the left side.
- Right-click on your active network adapter and select Properties.
- In the pop-up window, select Internet Protocol Version 4 (TCP/IPv4) and click on Properties.
- Select the option to Use the following DNS server addresses.
- Enter the following addresses: 8.8.8.8 as the preferred DNS server and 8.8.4.4 as the alternate DNS server.
- Click on OK to save the settings and try solving the Captcha again.
Resetting Winsock Catalog
Winsock is a programming interface that handles input/output requests between your computer and the network. If there are any issues with the Winsock catalog, it can cause problems with network connectivity and services like Steam. To reset the Winsock catalog, follow these steps:
- Open Command Prompt as an administrator.
- Type in the following commands, pressing Enter after each one:
netsh winsock reset
netsh int ip reset
ipconfig /release
ipconfig /renew
ipconfig /flushdns - Restart your computer and try solving the Captcha again.
Reinstalling Steam Client
If all else fails, you can try reinstalling the Steam client on your system. This will remove any corrupted files or settings and install a fresh copy of the program. To reinstall Steam, follow these steps:
- Open Control Panel and go to Programs > Programs and Features.
- Find Steam in the list of installed programs and click on Uninstall.
- Follow the prompts to complete the uninstallation process.
- Download the latest version of the Steam client from their website and install it.
- Log in to your account and see if the Captcha issue has been resolved.
Conclusion
The Steam Captcha not working issue can be frustrating, but with the solutions mentioned in this article, you should be able to fix it and get back to enjoying your favorite games. Remember to check for browser updates, clear cache and cookies, and disable third-party antivirus software if needed. If the problem persists, try some advanced fixes like changing DNS settings or reinstalling the Steam client. We hope this article was helpful, and you can now successfully solve the Captcha and continue your gaming experience on Steam.