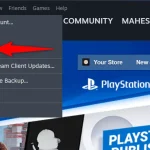If you’re an Android user, you may have experienced the frustration of your phone’s screen constantly turning off while you’re in the middle of doing something. It can be annoying when you have to keep unlocking your device every time it goes to sleep or turns off. Fortunately, there are a few simple ways to prevent this from happening.
In this article, we’ll explore different methods and settings that you can adjust to stop your Android phone screen from turning off. We’ll also provide some tips and tricks on how to make your screen stay on for longer periods of time. So, let’s dive in and find out how you can easily manage your Android phone’s screen timeout!
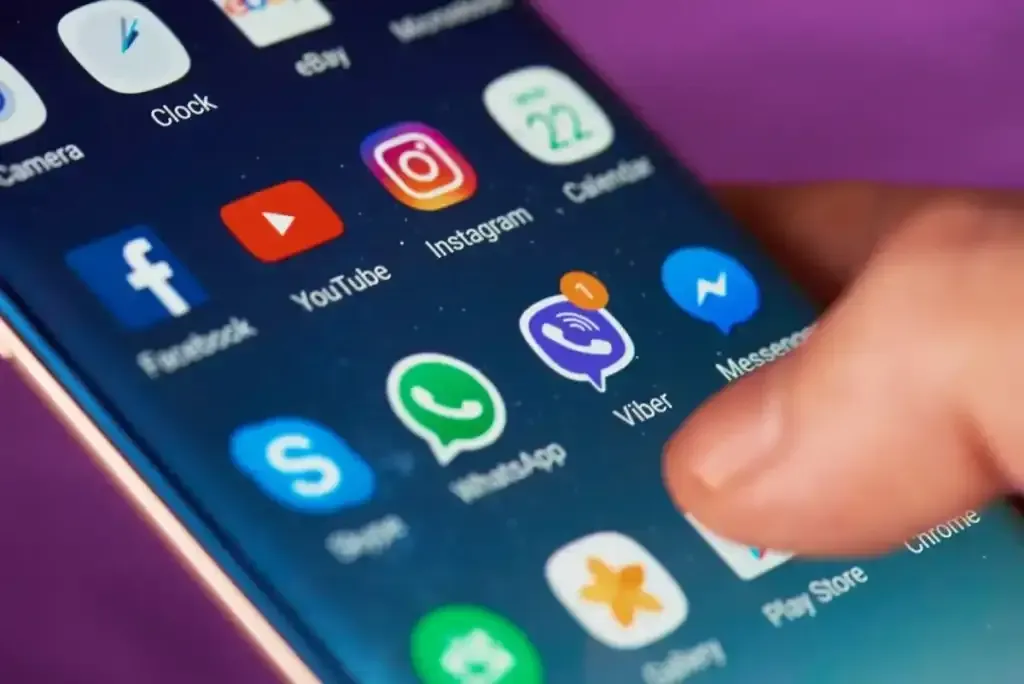
1. Adjust Screen Timeout Settings
One of the most common reasons why an Android phone’s screen turns off is due to its screen timeout settings. By default, most devices have a short screen timeout period, which means that if you’re not actively using your phone, the screen will turn off after a certain amount of time.
Understanding Screen Timeout
Screen timeout is the length of time that your phone’s screen stays on before it turns off automatically. This feature is designed to save battery life and prevent the screen from staying on unnecessarily. However, if the timeout period is too short for your liking, it can be frustrating when your screen keeps turning off while you’re using your phone.
In general, the screen timeout settings can be found under the display or lock screen settings on your Android device. The options may vary depending on the make and model of your phone, but the overall process is similar.
Changing Screen Timeout Settings
To adjust the screen timeout settings on your Android device, follow these steps:
- Go to the Settings app on your phone.
- Scroll down and tap on Display or Lock Screen (depending on your device).
- Look for Screen Timeout or Sleep and tap on it.
- Select a longer time period for the screen timeout, such as 2 minutes or more.
- Save the changes and exit the settings.
By changing the screen timeout settings, you can make your screen stay on for a longer period of time before it turns off automatically. This will give you more time to do tasks without having to keep unlocking your phone.
2. Use Developer Options
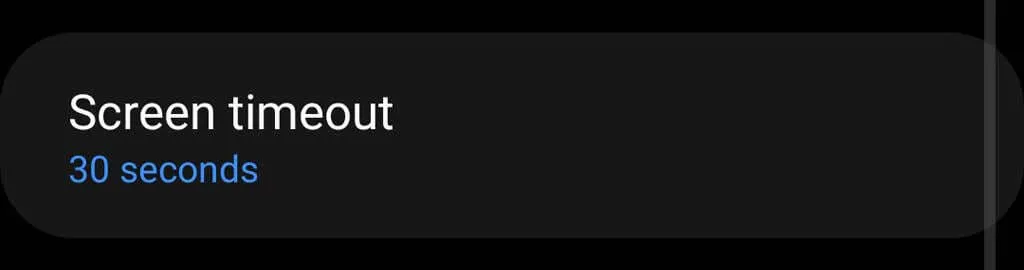
Many Android users may not be aware of this, but there is a hidden feature called “Developer Options” that can be accessed by tapping on the build number in the About Phone section of your device’s settings. Once enabled, you can access various advanced settings that are not available to regular users.
Enabling Developer Options
To enable Developer Options on your Android device, follow these steps:
- Go to the Settings app on your phone.
- Scroll down and tap on About Phone.
- Look for the Build Number option and tap on it multiple times until a message appears saying “You are now a developer”.
- Go back to the main settings page and look for Developer Options.
- Toggle the switch to turn on Developer Options.
Changing Stay Awake Settings
Once you have enabled Developer Options, you’ll have access to a new set of options that can help you manage your phone’s screen. One of these options is Stay Awake, which prevents your screen from turning off while charging or when connected to a computer.
To enable Stay Awake, follow these steps:
- Go to Settings > Developer Options.
- Scroll down and find Stay Awake.
- Toggle the switch to turn it on.
This feature is particularly useful when you’re using your phone as a media player or as a navigation device. You won’t have to worry about the screen turning off while you’re charging or using your phone in the car.
3. Use Third-Party Apps
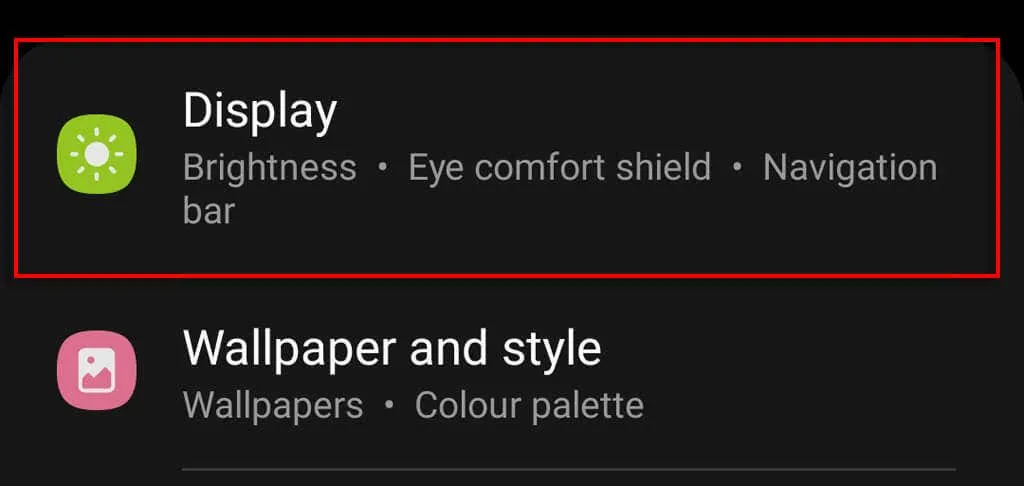
If the above methods don’t work for you, there are also third-party apps that can help you keep your Android phone’s screen on for longer periods of time. These apps usually have additional features that allow you to customize the screen timeout settings and set specific rules for when the screen should stay on.
Best Screen On Apps for Android
Here are some popular screen on apps for Android that you can try:
- Stay Alive! – This app allows you to set rules for the screen to stay on based on various triggers, such as when the device is charging, when a specific app is running, or when a certain Bluetooth device is connected.
- Screen On – With this app, you can easily manage your screen timeout settings and prevent it from turning off automatically. It also has a widget that you can place on your home screen for quick access.
- Wakey – Wakey is a simple yet effective app that keeps your screen on while you’re holding your phone or if it’s lying flat on a surface. This is great for reading articles or recipes without having to constantly touch your phone.
Try out different screen on apps and find one that works best for you. Some may have additional features that suit your needs, so it’s worth exploring different options.
4. Disable Smart Lock
Smart Lock is another feature on Android devices that can cause the screen to turn off unexpectedly. This feature uses various sensors, such as face recognition or location, to keep your phone unlocked when it’s in a trusted environment.
However, if you’re constantly moving around or not facing your phone, Smart Lock can get confused and cause the screen to turn off. In this case, it might be a good idea to disable this feature and see if it makes a difference.
Disabling Smart Lock
To disable Smart Lock on your Android device, follow these steps:
- Go to the Settings app on your phone.
- Scroll down and tap on Security or Lock Screen (depending on your device).
- Look for Smart Lock and tap on it.
- Enter your PIN, pattern, or password to access this option.
- Toggle off the switch next to Smart Lock.
This will disable Smart Lock and prevent it from keeping your phone unlocked when you’re not actively using it. This may also help in preventing the screen from turning off unexpectedly.
5. Use Tasker App
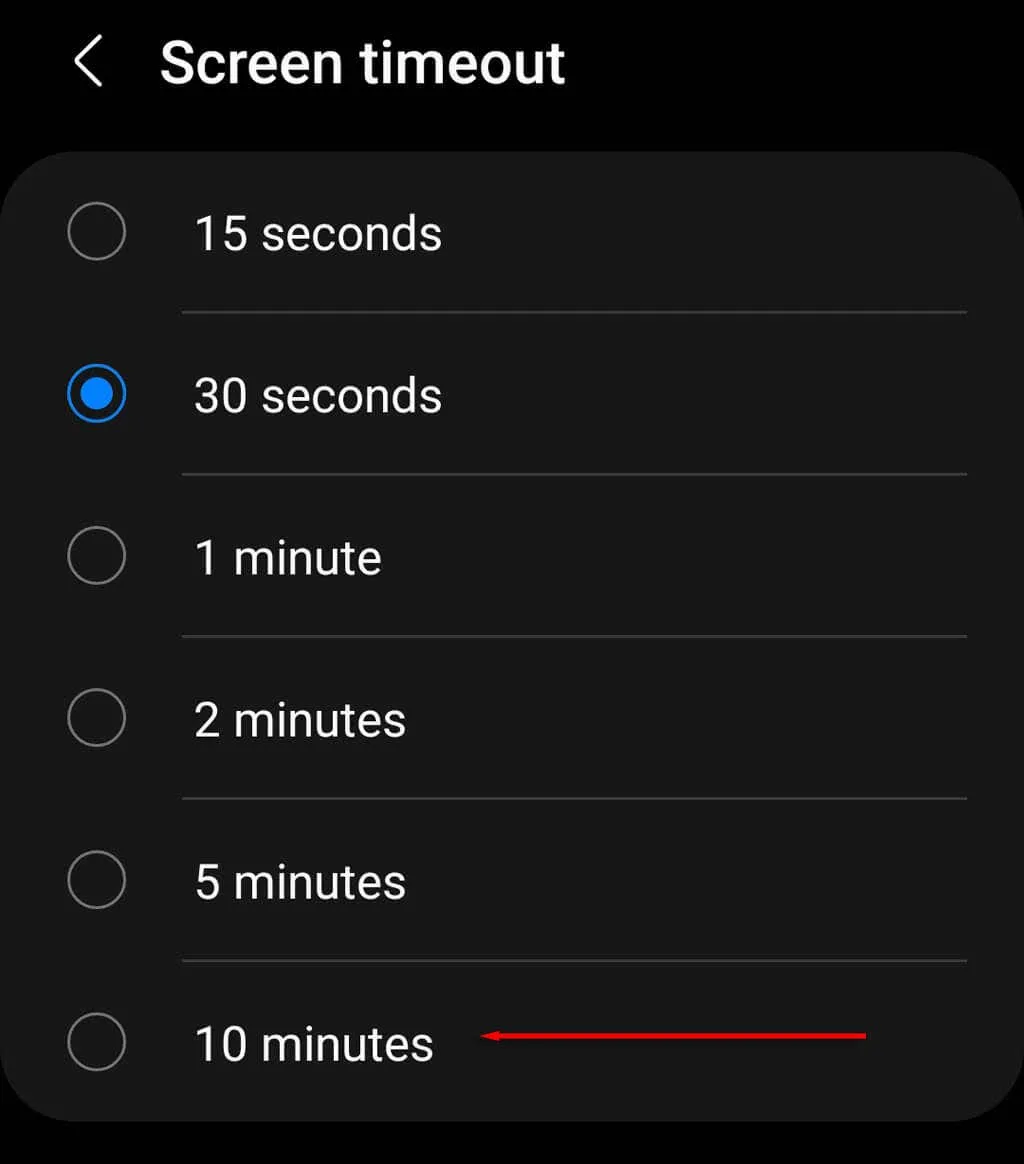
If you’re familiar with automation apps, then you may have heard of Tasker. This is a powerful app that allows you to automate various tasks and actions on your Android device. It can also be used to keep your screen on for longer periods of time.
Using Tasker to Keep Screen On
If you have Tasker installed on your phone, you can use it to create a task that will keep your screen on. Here’s how:
- Open Tasker and tap on the + button at the bottom of the screen.
- Name your task by tapping on the pencil icon.
- Tap on the + button again and select Display from the list of actions.
- Choose Display Timeout and set it to a longer time period, such as 5 minutes.
- Save the task and exit Tasker.
Now, whenever you run this task, your screen timeout settings will be overridden and the screen will stay on for the specified time period. You can also use other triggers, such as specific apps or connections, to make the task run automatically.
6. Update Your Phone’s Software
It’s always a good idea to keep your Android device’s software up to date. Not only does it ensure that you have the latest features and security updates, but it can also fix any bugs or issues that may be causing your screen to turn off unexpectedly.
Updating Your Phone’s Software
To check for software updates on your Android device, follow these steps:
- Go to the Settings app on your phone.
- Scroll down and tap on System or About Phone (depending on your device).
- Look for Software Update or System Update and tap on it.
- If there are any updates available, follow the instructions to download and install them.
Note that some devices may have slightly different steps for updating the software. You can refer to your device’s manual or do a quick search online for specific instructions.
Conclusion
Having your Android phone’s screen constantly turning off can be frustrating, especially if you’re trying to get things done quickly. However, with the help of these tips and tricks, you can easily manage your screen timeout settings and make your screen stay on for longer periods of time.
Remember to adjust the screen timeout settings, use developer options, try out third-party apps, disable smart lock, use Tasker, and update your phone’s software to prevent your screen from turning off unexpectedly. With these methods, you can enjoy using your Android device without any interruptions.
We hope this article has been helpful in solving your screen timeout issues. Let us know which method worked best for you in the comments below!