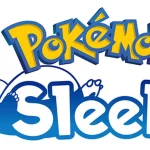If you’re a gamer, you know how frustrating it can be when your PlayStation 4 won’t turn on. You press the power button, expecting to hear the familiar startup noise and see the glowing blue light, but instead, you hear three beeps and nothing happens. This issue is commonly known as the “Blue Light of Death” (BLOD) or the “Black Screen of Death,” and it’s one of the most common problems that PS4 users face.
There can be several reasons why your PS4 won’t turn on but beeps. It could be due to hardware or software issues, such as a corrupted system file or a faulty power supply. Whatever the reason may be, the good news is that most of these issues can be fixed at home without the need for professional assistance. In this article, we’ll go through nine potential solutions that can help you get your PS4 up and running again.

1. Check the Power Supply
The first thing to do when your PS4 won’t turn on but beeps is to check the power supply. It’s possible that there could be a loose connection or an issue with the outlet itself. Here are some steps you can take to troubleshoot the power supply:
Unplug and Replug
Sometimes, unplugging and replugging the power cord can solve the issue. Make sure to unplug the cord from both the PS4 and the outlet and wait for at least 30 seconds before plugging it back in. This will allow any residual power to dissipate and refresh the system.
Try a Different Outlet
If the first step doesn’t work, try connecting the power cord to a different outlet. It’s possible that the outlet you were using has a faulty connection or isn’t providing enough power to the PS4. Also, make sure that the outlet is not controlled by a switch, as this can also cause issues.
Check the Power Cord
Inspect the power cord for any signs of damage, such as frayed wires or bent prongs. If you find any, it’s best to replace the cord with a new one. You can purchase a replacement power cord from a local electronics store or online. Make sure to get one that is compatible with the PS4.
Use a Surge Protector
Using a surge protector can protect your PS4 from power surges and fluctuations. These devices act as a barrier between your electronics and the power source, preventing damage caused by sudden spikes in voltage. If you don’t have a surge protector, consider investing in one to prevent future issues with your PS4.
2. Resetting the Controller
If your PS4 won’t turn on but beeps, it could be due to a problem with the controller. Here are some steps you can take to troubleshoot the controller:
Restart the Controller
Sometimes, simply restarting the controller can resolve the issue. To do this, press and hold the PS button on the controller for at least 10 seconds until the light bar on the back starts flashing. Once the controller has reset, try turning on the PS4 again.
Reset the Controller Using a Pin
If restarting the controller doesn’t work, you can try resetting it using a pin. On the back of the controller, there is a small hole labeled “reset.” Using a small object like a paperclip, gently press the button inside the hole for about five seconds. Then, try pairing the controller with the PS4 again.
Pair the Controller with the PS4
If the previous steps didn’t work, you may need to pair your controller with the PS4 again. To do this, connect the controller to the PS4 using a USB cable and then press and hold the PS button. If this doesn’t work, try resetting the controller again or using a different USB cable.
3. Safe Mode Troubleshooting

Safe mode is a diagnostic mode that can help you troubleshoot issues with your PS4. If your console won’t turn on but beeps, you may be able to fix the issue by accessing safe mode and performing certain actions. Here’s how to start the PS4 in safe mode:
Start the PS4 in Safe Mode
To start the PS4 in safe mode, follow these steps:
- Turn off the PS4 completely.
- Press and hold the power button for seven seconds until you hear two beeps.
- Connect the controller to the PS4 using a USB cable.
- Use the controller to select “Safe Mode” from the menu.
Rebuild the Database
One of the options in safe mode is to rebuild the database. This can help fix any corrupted files that may be causing the issue with your PS4. To do this, select the “Rebuild Database” option and wait for the process to complete. Once it’s done, try turning on the PS4 again.
Initialize PS4
If rebuilding the database didn’t work, you can try initializing the PS4. This option will reset your console to its default settings, but it will not delete any data stored on the hard drive. However, it’s always a good idea to back up your data before proceeding with this step. To initialize your PS4, select the “Initialize PS4” option and follow the prompts.
Update System Software
Another option in safe mode is to update the system software. It’s possible that an outdated software version could be causing the issue with your PS4. To update the system software, select the “Update System Software” option and make sure you have a stable internet connection. Your PS4 will download and install the latest software version.
4. Check the HDMI Connection

Sometimes, an issue with the HDMI connection can prevent your PS4 from turning on. Here are some steps you can take to troubleshoot the HDMI connection:
Make Sure the HDMI Cable is Secure
First and foremost, make sure that the HDMI cable is securely connected to both the TV and the PS4. Sometimes, a loose connection can cause the screen to go black and the PS4 to beep. If the cable seems to be secure, try unplugging and replugging it to ensure that it’s well connected.
Try a Different HDMI Cable
If you have another HDMI cable available, try using it instead of the one you’re currently using. The cable could be damaged or faulty, preventing it from transmitting the video signal to your TV. If the issue is resolved with a different cable, consider replacing the old one.
Check the HDMI Port on the TV and PS4
Inspect the HDMI ports on both the TV and the PS4 for any damage or debris. Sometimes, dust or debris can accumulate in the ports, affecting the connection. Use a can of compressed air to blow out any dust or debris that may be present. If there is visible damage to the ports, you may need to get them repaired.
5. Remove External Devices
If you have external devices connected to your PS4, they could be causing the issue. Here’s what you can do:
Unplug External Hard Drives or USBs
If you have an external hard drive or USB device connected to your PS4, try disconnecting it and then turning on the console. These devices can sometimes interfere with the system’s startup process, so removing them may help resolve the issue.
Disconnect Any Headsets or Accessories
Any additional accessories or headsets connected to the PS4 could also be causing the issue. Try unplugging them and see if the console turns on without them. You can reconnect them once the PS4 has started up.
Remove the Disc from the PS4
If you have a disc inserted into the PS4, remove it and try turning on the console again. A damaged or dirty disc can sometimes cause issues with the system’s startup process.
6. Hardware Issues
If none of the previous solutions worked, it’s possible that your PS4 has some hardware issues. Here are some steps you can take to troubleshoot these problems:
Check for Overheating
Overheating can cause your PS4 to shut down and not turn back on. Make sure that the console has proper ventilation and isn’t placed in an enclosed space. If you’ve been using your PS4 for an extended period, give it some time to cool down before turning it back on.
Clean the PS4
Dust and debris can accumulate inside the PS4, causing issues with the system’s performance. Use a can of compressed air to blow out any dust that may be present. You can also use a soft cloth to wipe down the exterior of the console.
Check for Faulty Components
If none of the above solutions worked, there could be a problem with one of the components inside your PS4. In this case, it’s best to seek professional assistance or contact Sony for support. They may be able to diagnose and fix the issue or guide you on how to get your console repaired.
Conclusion
A PS4 that won’t turn on but beeps can be a frustrating problem, but thankfully, most of the time, it’s fixable. By following the solutions outlined in this article, you should be able to troubleshoot and resolve the issue on your own. If, however, none of these solutions work, it’s best to seek professional assistance or contact Sony for further guidance. We hope that this article was helpful in getting your PS4 up and running again so you can continue enjoying your favorite games.