Are you tired of seeing all your Google accounts signed in every time you open Chrome? Or do you simply want to declutter and remove unused Google accounts from Chrome? Whatever the reason may be, removing a Google account from Chrome is a simple process that can be done in just a few clicks.
In this article, we will guide you through the steps on how to remove a Google account from Chrome. We will also discuss why you might want to do this and some possible issues that may arise during the process. So let’s get started!

Why You Might Want to Remove a Google Account from Chrome
Before we dive into the steps on how to remove a Google account from Chrome, it’s important to understand why you might want to do so. Here are some common reasons:
Multiple users sharing one device
If you share a computer or laptop with other people, chances are there are multiple Google accounts signed in on Chrome. This can be inconvenient as it may lead to confusion and difficulty in keeping track of each person’s browsing history, bookmarks, and settings.
Unused Google accounts
Over time, you may have created multiple Google accounts for various reasons but ended up not using some of them. These unused accounts can clutter your Chrome browser and make it difficult to navigate between accounts.
Privacy concerns
Removing a Google account from Chrome also means that any data associated with that account, such as browsing history and saved passwords, will no longer appear on that browser. This can be beneficial if you have privacy concerns and don’t want your browsing activity to be linked to your Google account.
Switching to a new Google account
If you have recently changed your primary Google account, you may want to remove the old one from Chrome to avoid confusion and ensure that all your browsing data is synced with your new account.
Now that we’ve covered some reasons why you might want to remove a Google account from Chrome, let’s dive into the step-by-step guide on how to do it.
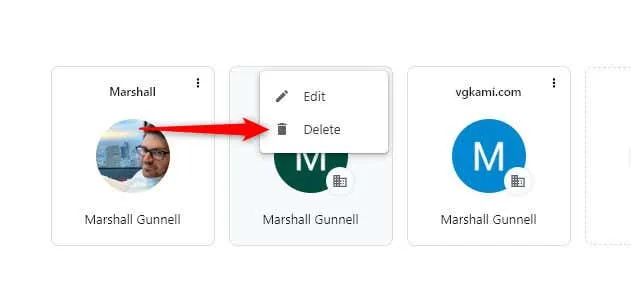
Open Chrome Settings
The first step is to open the Chrome browser and click on the three dots icon at the top right corner of the screen. This will open a drop-down menu where you can find the “Settings” option. Alternatively, you can type “chrome://settings” in the address bar and hit enter.
Access Manage People
From the Settings menu, scroll down until you see the “People” section. Click on “Manage people” to open a new tab with all the users signed in on your Chrome browser.
Remove the Google Account
In the “Manage people” tab, you will see a list of all the Google accounts currently signed in on your Chrome browser. To remove an account, click on the three dots icon next to the account name and then click on “Remove this person.”
A pop-up window will appear asking for confirmation. Click on “Remove this person” again, and the Google account will be removed from your Chrome browser.
Repeat this process for all the accounts you want to remove.
Possible Issues During the Process
While removing a Google account from Chrome is a simple process, there are a few issues that you may encounter during the process. Here are some possible scenarios and how you can fix them:
Issue 1: Unable to remove an account
If you are unable to remove a Google account from Chrome, it may be because it is the primary account and is used for syncing data such as bookmarks, history, and passwords. In this case, you will need to set another account as the primary account before removing the current one. Refer to the steps in the next section to learn how to do this.
Issue 2: Syncing error
After removing a Google account from Chrome, you may notice that your browsing data is still being synced with that account. This is because the sync feature was not turned off before removing the account. To fix this, follow these steps:
- Go to Chrome Settings > Sync and Google services.
- Click on “Manage what you sync.”
- Toggle off all the options under the “Sync” section.
- Scroll down and click on “Turn off.”
Setting a New Primary Account
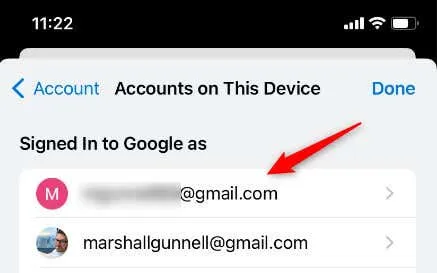
As mentioned earlier, if you are unable to remove an account from Chrome, it may be because it is set as the primary account. Here’s how you can set a different account as your primary one:
- Open Chrome Settings and click on “Manage your Google Account.”
- On the left side, click on “Data & personalization.”
- Scroll down to the “Activity controls” section and click on “Web & App Activity.”
- Click on “Choose which Google Account information is saved in your account.”
- From the list of accounts, select the one you want to set as the primary account.
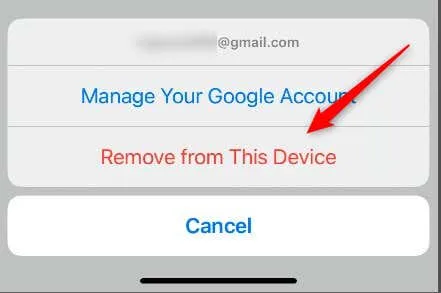
Signing Out of Chrome Completely
If you want to sign out of all your Google accounts on Chrome, you can do so by following these steps:
- Open Chrome Settings and click on “Advanced.”
- In the Privacy and security section, click on “Clear browsing data.”
- Select “All time” as the time range and check the box next to “Cookies and other site data.”
- Click on “Clear data.”
This will sign you out of all your Google accounts on Chrome.
Conclusion
Removing a Google account from Chrome is a simple process that can be done in just a few clicks. Whether you want to declutter your browser, switch to a new account, or have privacy concerns, you now know how to remove a Google account from Chrome. We also covered some possible issues that may arise during the process and how to fix them. So go ahead and clean up your Chrome browser by removing any unnecessary Google accounts.

