Google Sheets is a powerful tool for managing and analyzing data, but sometimes even the most experienced users can run into issues. One common problem that many users face is the dreaded “formula parse error.” This error occurs when there is an issue with the syntax or structure of a formula, causing it to fail and display an error message. While this error can be frustrating, it is usually easy to fix with a few simple steps.
In this article, we will discuss the different types of formula parse errors in Google Sheets and how to troubleshoot and fix them. We will also provide some tips for avoiding these errors in the future. So whether you’re a beginner or an advanced user, read on to learn how to fix Google Sheets formula parse errors and keep your spreadsheets running smoothly.
1. Understanding Formula Parse Errors
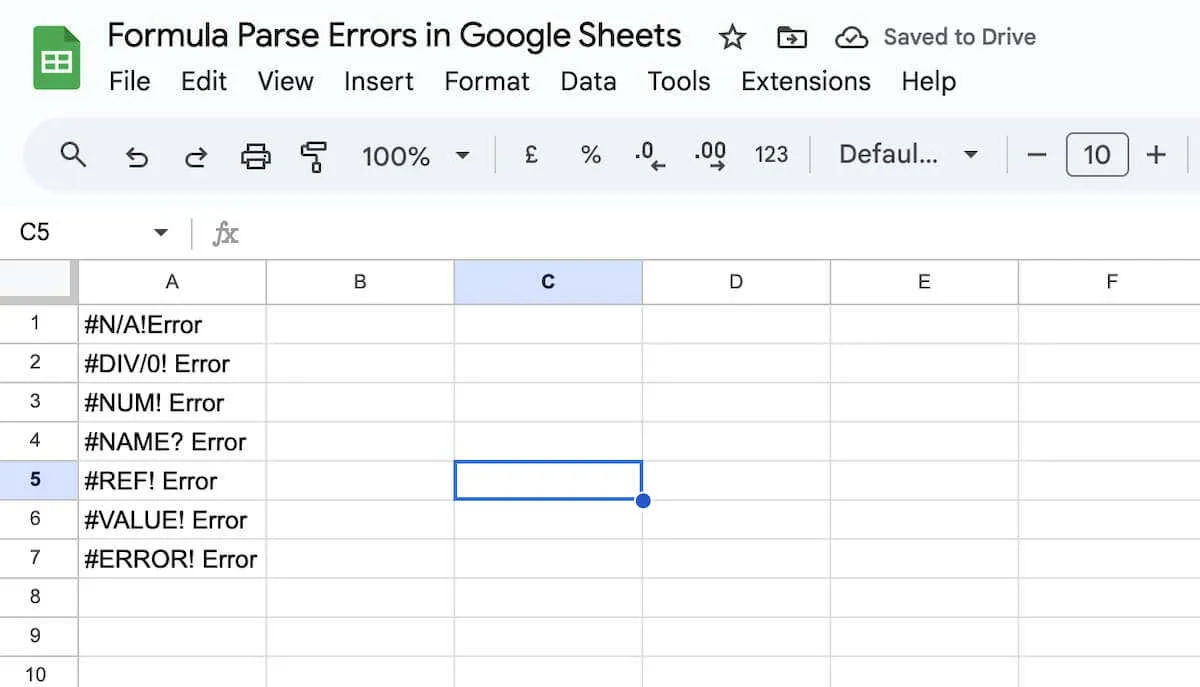
Before we dive into the solutions, let’s first understand what formula parse errors are and why they occur. A formula parse error is essentially a syntax error, meaning there is a mistake in the way the formula is written. This can happen for a variety of reasons, such as using incorrect operators, mismatched parentheses, or referencing cells incorrectly.
When a formula parse error occurs, Google Sheets will display an error message in the cell where the formula is entered. The error message will usually start with the words “Formula Parse Error” followed by a brief explanation of the issue. For example, if you try to use a function that doesn’t exist, the error message will say “Formula Parse Error: Unknown function.”
Now that we know what causes formula parse errors and how to identify them, let’s explore the most common types of formula parse errors and how to fix them.
a. Mismatched Parentheses
One of the most common causes of formula parse errors is mismatched parentheses. This means that there are either too many or too few parentheses in the formula, causing it to fail. To fix this type of error, you simply need to check your formula for any missing or extra parentheses and correct them.
Here’s an example of a formula with mismatched parentheses:
The correct formula should have two closing parentheses at the end:
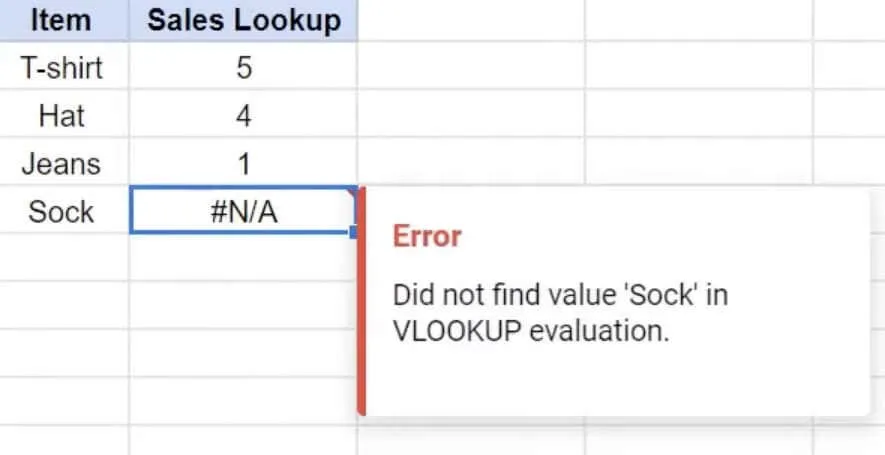
b. Incorrect Operators
Another common cause of formula parse errors is using incorrect operators. For example, if you use a plus sign instead of a minus sign, or a multiplication sign instead of a division sign, the formula will fail. To fix this type of error, you need to carefully check your formula and make sure all the operators are correct.
Here’s an example of a formula with incorrect operators:
If the intention was to subtract D4 from the result of A1*B2+C3, the correct formula would be:
c. Referencing Cells Incorrectly
Formula parse errors can also occur when referencing cells incorrectly. This means that the cell references in the formula do not match the actual location of the data in the spreadsheet. To fix this type of error, you need to check the cell references in your formula and make sure they are correct.
Here’s an example of a formula with incorrect cell references:
If the intention was to sum up the values in columns A and B for rows 1 to 10, the correct formula would be:
2. Troubleshooting Formula Parse Errors
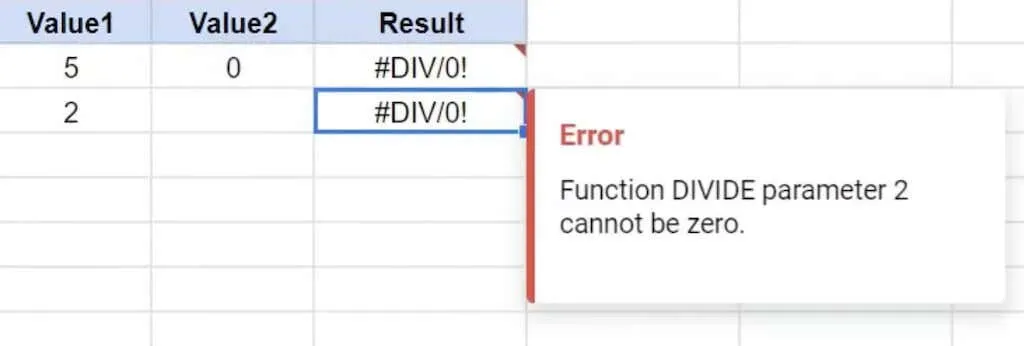
Now that we’ve covered the most common types of formula parse errors, let’s explore some troubleshooting tips for when you encounter these errors in your Google Sheets.
a. Use the Error Message to Identify the Issue
As mentioned earlier, when a formula parse error occurs, Google Sheets will display an error message in the cell where the formula is entered. This error message can provide valuable information about the issue and help you troubleshoot. So, before you start making changes to your formula, read the error message carefully and try to understand what it’s telling you.
For example, if the error message says “Formula Parse Error: Unknown function,” this means that you’re using a function that doesn’t exist in Google Sheets. In this case, you can refer to the official Google Sheets Help Center to learn more about the different functions available and how to use them correctly.
b. Check for Empty Cells or Invalid Data Types
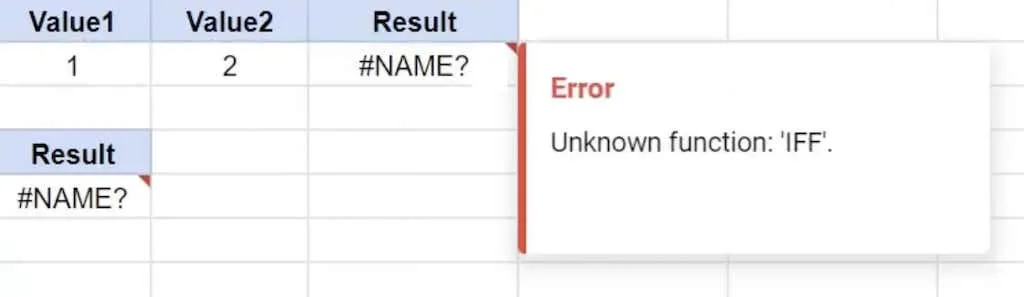
Sometimes, formula parse errors can be caused by empty cells or cells with invalid data types. For example, if you’re trying to perform a mathematical operation on a cell that contains text instead of a number, the formula will fail. To avoid this type of error, make sure all the cells referenced in your formula contain the correct data type.
Additionally, if there are any empty cells within the range of cells being used in the formula, it may cause the formula to fail. To fix this, you can either delete the empty cells or include them in the formula using the IFERROR function. This function allows you to specify a value or formula to be used in case the cell is empty.
c. Use the Formula Editor
If you’re having trouble identifying the issue with your formula, you can use the Formula Editor in Google Sheets to help you locate the problem. To access the Formula Editor, double-click on the cell containing the formula. This will open a small window that displays the formula and its components in a more organized manner.
Using the Formula Editor, you can easily identify any mistakes in your formula, such as missing or extra parentheses, incorrect operators, or cell references. You can also use the arrow keys on your keyboard to navigate through the formula and make changes as needed.
3. Tips for Avoiding Formula Parse Errors
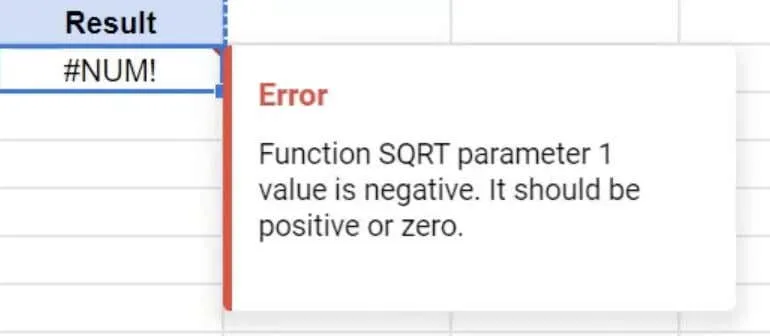
While formula parse errors are common and easy to fix, it’s always better to avoid them in the first place. Here are some tips to help you prevent these errors from occurring in your Google Sheets.
a. Plan Your Formulas Before Entering Them
The best way to avoid formula parse errors is to plan out your formulas before entering them into the spreadsheet. This means understanding the logic behind the formula and making sure all the components are correct. You can also use pen and paper or a text editor to write out the formula and test it before entering it into the spreadsheet.
b. Use Parentheses to Control the Order of Operations
Google Sheets follows the same order of operations as most mathematical equations, which is known as PEMDAS (Parentheses, Exponents, Multiplication and Division, Addition and Subtraction). However, sometimes you may want to change the order of operations by using parentheses. For example, if you want a certain part of the formula to be calculated first, you can use parentheses to isolate that part.
Using parentheses can also help you avoid formula parse errors by making the formula easier to read and understand. So, don’t be afraid to use parentheses to control the order of operations in your formulas.
c. Use Named Ranges Instead of Cell References
Instead of using cell references in your formulas, you can use named ranges to make your formulas more readable and easier to maintain. A named range is essentially a label assigned to a range of cells in your spreadsheet. You can then use this label in your formulas instead of the actual cell references.
To create a named range in Google Sheets, select the cells you want to name, click on the “Data” menu, and then select “Named ranges.” In the window that appears, enter a name for your range and click “Done.” You can then use this named range in your formulas by simply typing the name instead of the cell references.
d. Use the AutoComplete Feature
Google Sheets has a useful feature called AutoComplete, which can help you avoid formula parse errors by suggesting functions and cell references as you type. This feature works best when you start typing an equal sign (=) in a cell. As you enter more characters, Google Sheets will show you a list of suggestions based on what you’ve typed so far.
You can then choose the function or cell reference you want to use from the list, and it will be inserted into your formula automatically. This can save you time and help you avoid typos or mistakes while entering your formulas.
4. Conclusion
Formula parse errors may seem daunting at first, but with a little bit of knowledge and practice, they can easily be fixed and avoided. By understanding the different types of formula parse errors and using some simple troubleshooting tips, you can keep your Google Sheets running smoothly and error-free.
Remember to always double-check your formulas before entering them, use parentheses to control the order of operations, and take advantage of features like the Formula Editor and AutoComplete to make your life easier. With these tips in mind, you’ll be able to handle any formula parse errors that come your way and become a pro at using Google Sheets.

