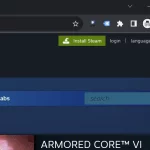If you’re an avid gamer, chances are you’ve come across the popular gaming platform, Steam. It’s a one-stop-shop for all your PC gaming needs with a vast library of games, community forums, and even its own in-game overlay. However, like any other software, Steam is not immune to errors. One error that users often encounter is the “Verifying login information” error.
This error can be frustrating as it prevents you from accessing your games and the Steam community. Fortunately, there are several troubleshooting steps that you can follow to fix this issue. In this article, we’ll discuss everything you need to know about the Steam verifying login information error and how to resolve it. So, let’s dive in!
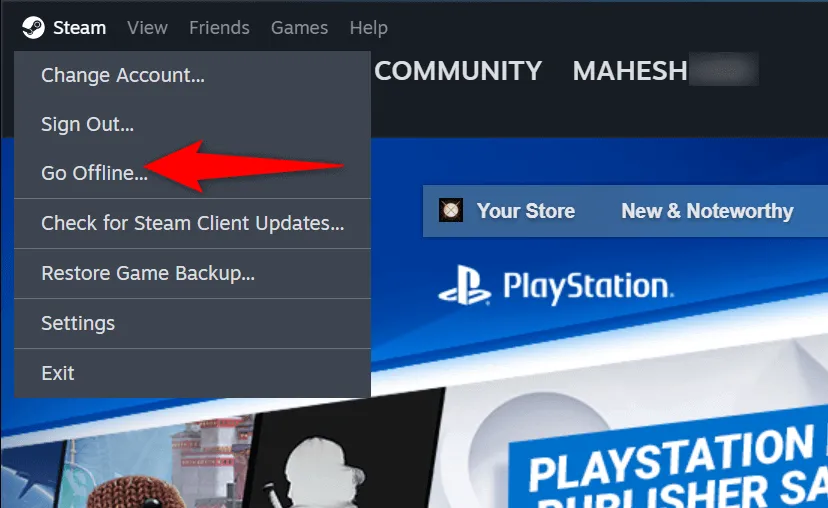
What is the Steam Verifying Login Information Error?
The “Verifying login information” error is a common issue faced by Steam users. It occurs when you try to log in to your account and the client gets stuck on the loading screen, displaying the message “Verifying login information”. This error can prevent you from accessing your games and even the community features of Steam.
Why Does the Error Occur?
There could be various reasons why you encounter this error on Steam. Some of the most common causes include:
- Network connectivity issues
- Corrupted game files
- Issues with Steam servers
- Antivirus or firewall blocking Steam
- Outdated client or drivers
Now that we know the possible reasons for this error, let’s discuss how you can fix it.
How to Fix the Steam Verifying Login Information Error?
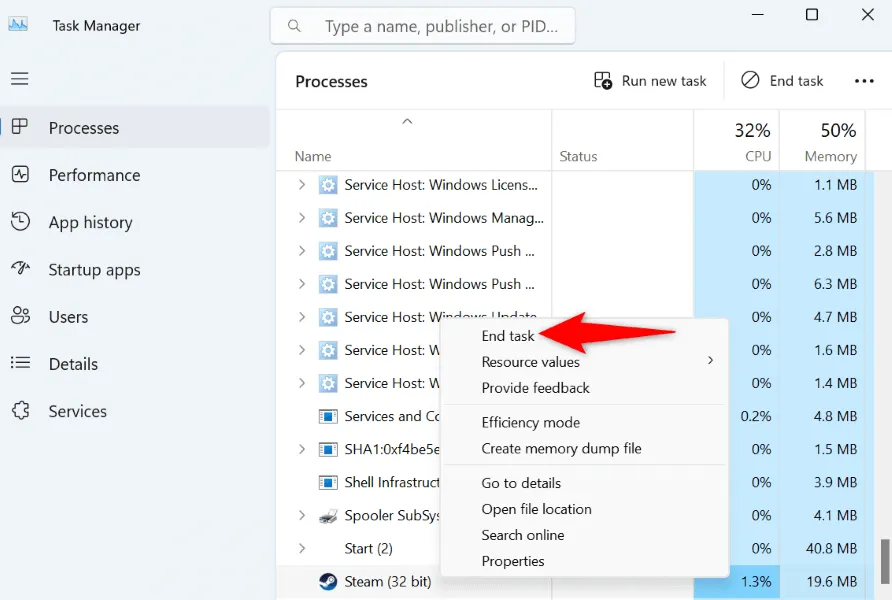
Here are some methods you can try to resolve the Steam verifying login information error:
Restart Steam Client
As with any technical issue, the first step is to try restarting the software. This simple solution often fixes the issue and should be your go-to method for any minor glitches. To restart the Steam client, follow these steps:
Steps to Restart Steam Client:
- Close the Steam client and ensure that there are no processes running in the background.
- Right-click on the Steam icon on your desktop and select “Run as administrator”.
- Enter your login credentials and see if the error persists.
Alternative Method: End Steam Process from Task Manager
If restarting the client does not work, you can also try ending the Steam process using the Task Manager. Here’s how:
- Right-click on the taskbar and select “Task Manager”.
- In the Processes tab, look for any processes related to Steam and click on “End task”.
- Launch the Steam client again and check if the error is resolved.
Check Network Connection
A poor network connection can also cause the Steam verifying login information error. Make sure you have a stable internet connection before attempting to log in. If the issue persists, try troubleshooting your network connection using the following steps:
Troubleshooting Steps to Check Network Connection:
- Restart your router and modem.
- Disconnect any other devices that are connected to the network.
- Temporarily disable any VPN or proxy services.
- Run a network diagnostic tool to check for any errors.
Alternate Solution: Use a Wired Connection
If you’re using a wireless connection, try switching to a wired connection as it is more stable and reliable. This can help prevent any network connectivity issues while using Steam.
Verify Integrity of Game Files
Corrupted game files can also lead to the Steam verifying login information error. To fix this, you can verify the integrity of game files using the Steam client. This will scan your game files and replace any corrupted or missing files. Here’s how:
How to Verify Integrity of Game Files on Steam?
- Open the Steam client and go to the “Library” tab.
- Right-click on the game causing the error and select “Properties”.
- Go to the “Local Files” tab and click on “Verify integrity of game files”.
- Wait for the process to complete and launch the game again.
Troubleshooting Tip: Move Game Installation Folder
If verifying the game files does not resolve the error, you can try moving the game installation folder to another location. This will force Steam to download a new copy of the game files and may fix any corruption issues.
Clear Steam Download Cache
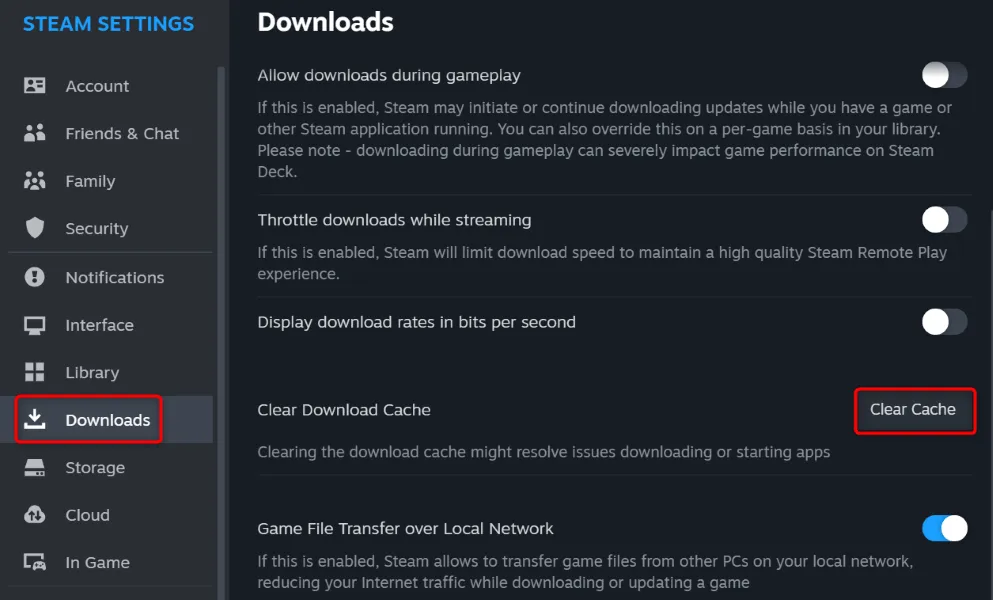
Another solution to fix the Steam verifying login information error is to clear the Steam download cache. This removes any temporary files and can fix any issues with the client. Here’s how you can clear the Steam download cache:
Step-by-Step Guide to Clear Steam Download Cache:
- Open the Steam client and go to “Settings”.
- In the “Downloads” tab, click on “Clear Download Cache”.
- A prompt will appear, click on “OK” to confirm.
- Relaunch the Steam client and check if the error is resolved.
Alternative Solution: Delete App Cache Folders
If clearing the download cache does not work, you can try deleting the app cache folders to fix any errors with the Steam client. Here’s how:
- Close the Steam client and go to the installation directory (usually C:\Program Files (x86)\Steam).
- Locate the “appcache” folder and delete it.
- Restart the Steam client and see if the issue is resolved.
Disable Antivirus/Firewall
Sometimes, your antivirus or firewall can block the Steam client, leading to the verifying login information error. To fix this, you can temporarily disable these programs and check if the error persists.
How to Disable Antivirus/Firewall?
- Right-click on the program icon in the system tray and select “Disable”.
- You may need to enter your administrator password to confirm the action.
- Once disabled, launch Steam and check if the error is resolved.
Alternate Solution: Add Steam as an Exception to Antivirus/Firewall
If you don’t want to disable your security software completely, you can add Steam as an exception to the program. This will allow Steam to run without being blocked by your antivirus or firewall. Here’s how:
- Open the settings of your antivirus/firewall program.
- Look for an option to add exceptions or exclusions.
- Add the Steam installation directory as an exception and save the changes.
- Launch Steam and check if the error is resolved.
Conclusion
The Steam verifying login information error can be frustrating, but with the methods mentioned in this article, you should be able to resolve it. If none of the solutions work, you can try contacting Steam support for further assistance. We hope this article helped you fix the error and get back to gaming without any interruptions. Happy gaming!